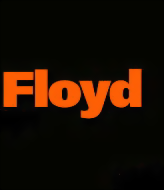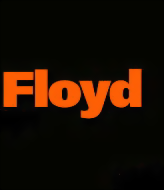Ликбез Записываемся: Cool Edit Pro
 |
Cool Edit Pro программа-монстр, которая обрабатывает сигнал в 32-х битах и может работать с файлами разрядностью до 32. Кроме того, в продукт запаковано столько всякого добра, что CEP превращается в настоящий завод по обработке звука. Причем качественной обработки. Итак, запускаем Cool Edit. Слева сверху, как раз под пунктом меню File, находится прямоугольная кнопка с изображением формы волны, там же находится кнопка рекламы, на котрой красуется надпись - iphone 5s оптом. Эта кнопка переключает CEP из многодорожечного режима в "одинарный", обычный, и наоборот. Вначале мы рассмотрим обычный режим. Редактирование аудио в CEP осуществляется так же, как и в других волновых редакторах вроде Sound Forge, за исключением того, что правая кнопка мыши служит для изменения границ выделенной области. Еще одна особенность CEP кроме стандартной полосы прокрутки (она наверху), есть нечто... Совершенно иное. Вы перемещаете кадр обзора, "хватаясь" за метрическую шкалу снизу или справа волновой формы. Что до остальных элементов управления, то они должны быть знакомы это лупы для масштабирования и панель воспроизведения/записи/перемотки. На ней крайняя правая сверху кнопка Play Looped, для цикличного воспроизведения файла или выделенной области. Давайте немного пройдемся по меню. Очевидное рассматривать не будем.
File:
Open Append открыть и добавить файл в конец текущего.
Revert To Saved повторно загрузить текущий файл. Например, вы что-то долго делали со звуком (но не сохранялись), а затем решили вернуться к первоначальному варианту. Вот тут-то и поможет revert to saved.
Save As здесь вы можете сохранить файл под другим именем и в другом формате. Обратите внимание, что CEP в отличие от Cool Edit 2000, в своей оригинальной версии с MPEG-файлами работать не умеет. С сайта производителя нужно скачать для этого плагины увы, не бесплатные.
Free Hard Drive Space служит для менеджмента файлов отмены (undo). Если вы испытываете нехватку пространства на диске, можно будет поиграть с этой функцией.Edit
Adjust Sample Rate. Устанавливает новую частоту дискретизации для файла. При этом сами данные не конвертируются. То есть файл теперь имеет другую частоту дискретизации, и его содержимое будет воспроизводиться с должной для этой частоты скоростью. Так, например, если было 44100 кГц, а стало 22050, то звук будет "замедлен".
Convert Sample Type. А вот это уже настоящий resampling, плюс конвертирование из моно в стерео (и наоборот), а также изменение глубины битов. Значения для параметров любые. Хотите четырехбитный звук пожалуйста! Желаете 32 бита, 192 кГц? Это тоже не проблема. Отметим, что опции дизеринга доступны лишь при изменении глубины битов от высокой к более низкой. Обратите внимание на слайдер Low/High Quality. При снижении частоты дискретизации ползунок лучше устанавливать ближе к High, а при повышении наоборот, к Low, чтобы получить наименее искаженный звук.
Источник: |